Prendendo spunto dalla richiesta d’aiuto di un lettore, ho deciso di scrivere questo tutorial su un argomento sul quale non sono nemmeno troppo ferrato. La speranza è quella di aiutare qualcuno a risolvere i suoi problemi, ma anche quella di attirare chi ne sa più di me per correzioni e chiarimenti.
Problema: voglio controllare un Mac che sta a miglia chilometri di distanza da qui attraverso internet.
Strumenti: connessione ad internet, un IP statico (ma c’è un trucco) un Mac da controllare e un altro computer che faccia da controllore, la tecnologia Apple Remote Desktop e tanta tanta pazienza. Ecco come fare..
Introduzione
il controllo avverrà attraverso la tecnologia Apple Remote Desktop, che poi si basa su VNC: il server, cioè quel programma che deve essere attivato sul computer da controllare (che da ora verrà identificato come “lato server”), è già installato in Mac OS X 10.4, mentre come programma di controllo, o client, che dovrà essere usato sul computer controllore (che verrà identificato come “lato client”) si può usare un qualsiasi client VNC (per Mac io consiglio Chicken of the VNC).
Lato server: IP statico
Il primo ostacolo da superare è quello di ottenere un IP statico sul lato server, da poter comunicare al lato client per la connessione. Praticamente tutti gli Internet Service Provider danno un IP dinamico all’utenza casalinga, mentre lo statico è riservato agli utenti PRO (e il servizio costa naturalmente di più). Per aggirare l’ostacolo è sufficiente creare un account gratuito sul sito DynDNS e scaricare l’applicazione (gratuita ed opensource) DNSUpdate. Sul sito dynDNS attivate il servizio Host dynDNS, e nel campo di registrazione, alla voce IP inserite l’IP corretto… fate attenzione se avete un router! (se non avete un router gli IP interno ed esterno dovrebbero coincidere). Se usate l’assegnamento DHCP nella vostra rete vi consiglio di riservare alla vostra macchina un’IP “fisso”: io ad esempio uso il classico 192.168.1.2. Per quanto riguarda l’applicazione DNSUpdate ed il suo”demone”, essi si occuperanno di aggiornare il database dynDNS ogni qual volta il IP esterno cambia. È importantissimo che il demone sia installato: questo farà il suo dovere anche quando l’applicazione è chiusa, è completamente invisibile e usa pochissime risorse di sistema.
Lato server: abilitare Apple Remote
Questo è molto semplice, basta andare in Preferenze di Sistema>Condivisione>Servizi e quindi abilitare Apple Remote Desktop. A questo punto andate su “privilegi di accesso”, impostate come volete e ricordate di spuntare l’opzione “I visori VNC possono controllare lo schermo mediante password”. L’avevo spiegato bene qui.
Lato server: aprire le porte
Se avete abilitato il firewall di sistema di Mac OS X (un firewall software che funziona sul serio!), dovrete dirgli di abilitare il traffico Apple Remote. Quindi da Preferenze di Sistema>Condivisione>Firewall aggiungete la spunta a “Apple Remote Desktop”. Se avete un router dovrete aprire le porte anche sul router, o meglio, dovrete effettuare quello che in gergo si chiama “port forwarding”. Se non sapete come fare, fate un salto su questa pagina, dove per ogni modello di router (o quasi) è spiegato come fare: in ogni caso le porte da aprire sono la 3283 in TCP e UDP, la 5900 in TCP, la 5988 in TCP.
Ok, ora il più è fatto.
Lato client: lanciare il pollo!
Ok, ora sedetevi al computer “controllore”, il cosiddetto lato client. Quello che dovrete fare è semplicemente lanciare il vostro client VNC preferito. Su Mac io ho fatto le prove con Chicken of the VNC che è molto semplice ed economico (zero euro) ma potete usare quello che più vi piace. Lanciato il programma, vi basterà inserire nel campo “host” l’indirizzo fornito da dynDNS per il lato server e nel campo password la password che è stata scelta nelle precedenti impostazioni e aspettare che la connessione avvenga. Potrebbe volerci qualche istante, ma alla fine vedrete apparire il desktop del computer remoto all’interno di una finestra sul vostro computer.
Note
Naturalmente la condizione necessaria affinché tutto funzioni è che il computer da controllare sia acceso, con il login effettuato, il server Apple Remote attivo e connesso alla rete. Volendo si può utilizzare una tecnica chiamata “tunneling SSH” per prendere il controllo di una macchina remota, magari un giorno scriverò un altro tutorial.
Alternativamente all’Apple Remote Desktop di Apple, sul lato server si può utilizzare il software OSXvnc, che tra le altre cose permette di modificare le porte “standard” attraverso cui avviene la comunicazione.
È ovvio che il controllo può essere effettuato attraverso una macchina qualsiasi, su cui sia installato un client VNC. Infatti VNC è un protocollo “standard”, multipiattaforma, e ci sono client ben fatti per tutti i maggiori sistemi operativi in circolazione (e probabilmente anche per i meno diffusi). Con poche modifiche e un server VNC apposito, potrete anche adattare questo tutorial al controllo di computer non Macintosh attraverso la rete (locale o mondiale).
’nuff said
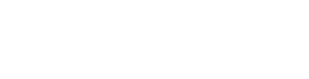

Comments