Ovvero: come rendere l’Android(e) ancora più servizievole e usarlo per controllare a distanza il proprio Mac o anche solo alcune applicazioni specifiche.
Di seguito riporterò tre possibili opzioni (tre possibboli obzioni (cit.)) per prendere il controllo del Mac a distanza, dove per distanza intendo: fuori di casa, in treno, in pizzeria, al lavoro, nella periferia di Chicago o dove vi pare, purché sia presente una connessione dati o, meglio, una rete wireless accessibile.
Per seguire questa brevissima e stringata guida, dovrete già conoscere alcune nozioni, come ad esempio qualche base sulla configurazione delle reti, la differenza tra IP dinamico e statico, tra quello di rete e quello pubblico, cos’è DynDNS e come configurarlo, come aprire le porte sul vostro firewall, cos’è un firewall, ecc… Dato che questa guida è rivolta ad utenti Android, mi immagino che siate smanettoni ben svezzati e abbiate già queste nozioni.
PRIMA OPZIONE: VNC
Questo sistema vi consentirà un controllo totale del vostro computer, come se ci foste seduti davanti, anche se forse è un po’ macchinoso e, soprattutto, poco utilizzabile in assenza di una connessione veloce.
Ingredienti:
- un Mac Os X Tiger/Leopard/Snow Leopard. Oppure un qualsiasi altro sistema operativo di vostra sceltà, purché abbia installato un server VNC. Il fatto è che sui Mac felini sopra indicati, il server VNC è già integrato e facilmente configurabile.
- un IP pubblico statico o, in alternativa, l’iscrizione ad un servizio come DynDNS che fornisca un indirizzo pubblico associato al nostro IP dinamico.
- un VNC client installato sul terminale Android, io consiglio VNC-viewer che è gratis e funziona (a parte un piccolo bug…)
Preparazione:
- configurate il vostro servizio DynDNS, ottenendo il dominio web associato. Assicuratevi che tutto funzioni correttamente e che l’IP associato all’account sia il vostro IP pubblico dinamico e non quello interno alla lan del router.
- configurate il server VNC. Su Snow Leopard si fa da Prefernze di Sistema>Condivisione>Condvisione Schermo. Attivate e impostate una passwrd per l’accesso e siete a posto.
- assicuratevi di aver aperto dalle impostazioni del vostro firewall (sul Mac o sul router) la porta 5900 e che sia “forwardata” all’indirizzo IP interno alla rete della macchina su cui è attivo il server VNC.
- installate VNC-viewer, riempite tutti i campi richiesti, nel campo IP inserite l’indirizzo web ottenuto con DynDNS, quindi assicuratevi di aver specificato 24 bit come profondità di colore (se non lo fate, il programma non si connetterà) e quindi connettetevi.
Risultato:
Sul display del vostro cellulare apparirà una copia esatta dello schermo del Mac (o del vostro sistema con VNC server attivo), e col ditino potrete spostare il mouse, doppioclickare, scrivere con la tastiera virtuale, fare cicchete ciacchete e chi più ne ha, più ne metta.
SECONDA OPZIONE: Transdroid
No, Transdroid non è un Android di sessualità incerta, ma un’applicazione gratuita (con relativo widget) che consente di gestire applicazioni peer2peer, in particolare client Torrent, da remoto, permettendovi di controllare i download già attivi o di aggiungere altri file cercando su tracker preferiti o addirittura utilizzando le sottoscrizioni RSS (torrentcast).
Ingredienti:
- sempre il solito DynDNS configurato e funzionante.
- sul vostro computer (Mac, Linux, Windows o quel che vi pare), dovete aver installato un client Torrent compatibile, ovvero: µTorrent, Transmission, rTorrent, Vuze, Deluge o BitTorrent 6. Tutta roba disponibile su più piattaforme. Io preferisco Transmission.
- Transdroid
Preparazione:
- configurate DynDNS.
- dalle impostazioni del client torrent, attivate l’interfaccia web o interfaccia remota. Su Transmission si fa da Preferenze>Remoto. Impostate username e password (se vi va) e porta d’ascolto.
- dalle impostazioni del firewall, forwardate la porta d’ascolto verso l’IP interno alla rete della macchina su cui gira il client Torrent.
- sul cellulare, installate Transdroid e configurate un nuovo server. Nel campo IP o dominio inserite il dominio ottenuto con DynDNS, nella porta inserite il numero della porta di ascolto e così via.
Risultato:
Avete ottenuto un’interfaccia dedicata alla gestione remota dei vostri download Torrent. Questa cosa è molto utile soprattutto se per il downoad usate un piccolo server domestico, magari scollegato da monitor o tastiera. Inoltre, dato che linterfaccia è leggera e lo scambio di dati è ridotto all’osso, l’applicazione funziona benissimo anche in assenza di rete dati veloce.
TERZA OPZIONE: Remote Buddy
Attenzione: questa è l’unica opzione che prevede esborso di danaro e, soprattutto, non è ufficialmente supportata. Funziona, ma alcune funzionalità potrebbero essere incomplete. Insomma: prima provate una demo, se tutto fila liscio acquistate pure Remote Buddy (anche perché è un software fantastico) ma se all’improvviso qualche funzionalità non è più supportata, non incazzatevi con me o lo sviluppatore di Remote Buddy.
Detto ciò: Remote Buddy è un software che fornisce un’interfaccia semplificata per gestire moltissime applicazioni e servizi del Mac attraverso un telecomando. È chiaro quindi che Remote Buddy è molto utile quando ci si trova davanti al monitor del proprio Mac, ad esempio per comandare le applicazioni multimediali e così via. Però, con la giusta dose di fantasia e il corretto utilizzo di Automator o AppleScript, potrete far fare al vostro Mac molte cose, anche trovandovi all’altro capo del mondo.
Ingredienti:
- il solito DynDNS (non serve se usate quest’opzione solo dentro la rete domestica)
- Remote Buddy
- su Android, un browser compatibile, ad esempio Dolphin Browser (Opera Mini non funziona, il browser default di Andorid 2.1 nemmeno, sul 2.2.1 non ho testato…)
Preparazione:
- al solito, configurate DynDNS
- avviate Remote Buddy e, dalle preferenze, impostate e avviate l’AJAX Remote. Prendete nota della porta inserita per l’ascolto, abilitate i servizi che desiderate (consiglio: impostate una password d’accesso) e assicuratevi che il servizio sia attivo
- dalle impostazioni del firewall, al solito, forwardate la porta di ascolto verso l’IP della macchina con installato Remote Buddy
- nel browser sul cellulare, visitate il dominio DynDNS configurato, seguito dalla porta d’ascolto. Ad esempio: http://miodominio.dyndns.org:7777 dove “miodominio.dyndns.org” è il dominio che avete impostato in DynDNS e “7777” è la porta d’ascolto da voi scelta.
Risultato:
Con questo sistema potrete controllare una vasta gamma di applicazioni e servizi del Mac, da remoto, utilizzando una interfaccia semplificata. Le funzionalità controllabili possono essere espanse a piacere, utilizzando il “Behaviour Construction Kit” di Remote Buddy: potrete veramente sbizzarrirvi, utilizzando Automator o AppleScript si possono mettere insieme applicazioni e flussi di lavoro per gestire in maniera pressoché illimitata il vostro Mac. E se il vostro Mac controlla il frigorifero e la lavastoviglie, sono sicuro che riuscirete a controllare il frigorifero e la lavastoviglie da Android!
Tra le cose utili e disponibili da subito senza alcuno sforzo, potrete riavviare il Mac da remoto o, nel caso abbiate attivato l’opzione corrispondente, potrete vedere da remoto chi si trova davanti al Mac, attivando l’iSight integrata (in questo caso, però, dovete disporre di una connessione veloce, sennò ciccia!). Potrete anche controllare il mouse, avendo un’anteprima aggiornata del vostro monitor, insomma una versione “semplificata” di quello che potreste fare con l’opzione VNC.
E, nel caso non vogliate usare questa opzione per il controllo remoto da “fuori casa”, potrete però utilizzarla per controllare il Mac da dentro casa, allacciandovi alla vostra rete domestica, utilizzando Remote Buddy per riprodurre filmati e musica senza staccarvi dalla poltrona.
OPZIONE EXTRA: DropBox
Beh non poteva mancare DropBox… ora, non sto a dirvi nulla di più se non: Automator>Azione Cartella. Ad esempio, associando ad una cartella DropBox un flusso Automator che esegua gli script ivi (mi piaceva usare ivi) contenuti, si possono impartire istruzioni da remoto semplicemente caricando in tali cartelle file appositamente confezionati. Vedi ad esempio la stampa remota di PDF, come spiegato qui.
CONCLUSIONI E SUGGERIMENTI
Come visto, a parte la terza opzione, tutto il resto, con qualche modifica, si può fare anche con sistemi diversi da OS X. Se vi è piaciuta la guida e volete condividere qualche suggerimento, vi invito a farlo, anche ad esempio su esperienze d’uso, script già confezionati o altre applicazioni per il controllo remoto che possono essere utili a tutti.
‘nuff said
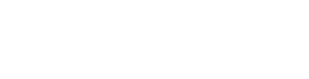

Comments