Ognuno di noi, ammettiamolo, ha almeno qualche piccolo segreto, se non veri e propri scheletri nell’armadio (avete detto Moggi?). A volte questi segreti o imbarazzanti verità sono ospitate sull’hard disk del nostro Mac: non so, l’intero album fotografico di quando vi siete ubriacati alla festa di pensionamento del vostro capo, o altre cose del genere! Come fare a mettere al sicuro questi file? Per prima cosa, potremmo attivare altri utenti nel caso ci siano più persone che usano il computer: questa soluzione funziona realmente sul Mac, mentre su Windows è una cosa “di facciata”, dato che le cartelle di un utente sono accessibili da qualunque altro utente, anche se non sono condivise. Come fare ad attivare i nuovi utenti? Niente di più semplice: Preferenze di Sistema>Account click sul + in basso a sinistra. Per accrescere la protezione della privacy potete disabilitare il Login automatico, in modo che si debba sempre inserire la password al momento del login per passare al vostro utente: per farlo, sempre dal menù di prima, dopo aver selezionato il vostro account, cliccate su “Opzioni Login” e quindi togliete la spunta a “Login automatico come”. E cosa succede se lasciate il vostro Mac acceso dopo che avete avuto accesso al vostro utente e, per caso dovete allontanarvi? Potreste fare logout e quindi nuovamente login, ma è una cosa veramente scomoda, soprattutto se avete molte applicazioni aperte o state lavorando a qualcosa. Potete rimediare e proteggere il computer semplicemente facendo in modo che venga richiesta una password per uscire dallo stato di Stop o dallo screensaver: basta andare su Preferenze di Sistema>Sicurezza e mettere la spunta a “Chiedi una password per uscire dallo stop o dal salvaschermo”. Quando dovrete allontanarvi vi basterà mettere il computer in stop o far partire il salvaschermo (gli angoli attivi possono tornare molto utili per questo). Bene, questo è il livello “base” di protezione. A questo punto vediamo come si fa a proteggere ogni singolo file con una password! Niente di più semplice: basta usare le immagini disco criptate! La tecnica è banale: si mettono i file in una immagine disco a cui viene associata una password, senza l’inserimento della quale l’immagine disco non si apre. Il trucco sta, ovviamente, nel NON inserire la password nel portachiavi. Per realizzare le immagini da criptate ci sono due vie: una semplice, una un po’ più lunga. Cominciamo dalla più lunga: create una cartella in cui inserire i file; a questo punto aprite Utility Disco e dal menù Archivio scegliete Nuova>Immagine disco da cartella. Dalla finestra di dialogo navigate fino alla cartella da proteggere, selezionatela e quindi cliccate su “immagine”. A questo punto vi si presenta una nuova finestra di dialogo in cui scegliere dove salvare l’immagine e che nome dargli; più in basso troverete due menù a tendina, uno relativo al formato (scegliete quello che volete) e l’altro relativo alla criptatura: qui dovete selezionare AES-128. Bene, ora cliccando su “Registra” verrà presentata una nuova finestra in cui inserire la password con cui si vuole proteggere l’immagine: mi raccomando togliete la spunta alla voce “Aggiungi la password al Portachiavi”!!. Ok, il gioco è fatto. Il modo più semplice e veloce di fare la cosa è… Automator, purché abbiate scaricato ed installato questa apposita azione. Bene, non vi spiegherò di certo come fare il flusso (è troppo facile), ricordatevi però di salvarlo come plugin del Finder, così sarà subito a portata di click quando vorrete usarlo! Se siete particolarmente pigri, potete anche scaricare dalla pagina di download di JsB una cartella contenente vari flussi automator salvabili come plugin per il Finder, tra cui proprio il flusso “Crea Immagine Disco”… più facile di così!
’nuff said
p.s.: scusate per la penuria di screenshot ma dovete imparare a curiosare ed esplorare da soli il vostro Mac se vorrete trarne il massimo! Non abbiate paura di cliccare!
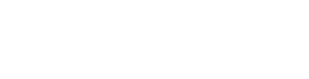

Comments