Mi scuso con tutti quelli che hanno già letto questo articolo sul vecchio blog. Però, mi sembra giusto ripubblicarlo in caso qualcuno abbia ancora problemi. Come si dice…repetita iuvant!!
È ormai nota l’esistenza di un buco di sicurezza di Mac OS X che rende possibile associare scirpt del terminale potenzialmente dannosi a file con estensione (e quindi icona) qualsiasi (come jpg, mov ecc…) e rendere eseguibile lo script quando si cerca di aprire il file. Il problema è che il Finder mostra l’icona del file corrispondente all’estensione del documento, ma le informazioni sulla scelta dell’applicazione con cui aprire il documento vengono prelevate dai metadati. Ad esempio, dietro l’icona di un’immagine potrebbe nascondersi uno script potenzialmente dannoso. L’ultimo aggiornamento di sicurezza ha corretto in parte il problema, nel senso che ora, se si scarica un file “sospetto” con Safari, non viene più eseguito immediatamente. Sta all’utente fare doppio click per aprire il file. Resta comunque il problema del Finder che mostra un’icona ingannevole. Comunque, usando la vista “a colonne” selezionando un file si potranno leggere immediatamente le informazioni sul tipo di file. Oppure…si può rendere il Terminale a prova di utente distratto! Mi sono subito messo all’opera per cercare una soluzione e per rendere il Terminale più sicuro, o quantomeno più esplicito! L’idea è quella di far chiedere al Sistema se l’utente è sicuro di voler aprire il Terminale e, in caso negativo, non aprire il Terminale stesso. Per rendere possibile tutto ciò, mi sono servito di Automator. Per prima cosa bisogna rinominare l’applicazione Terminale, contenuta in “/Applications/Utility”, con un nome di fantasia! Io ad esempio l’ho chiamata “stop”. A questo punto apriamo Automator e scriviamo la nostra nuova applicazione “Terminale”. Per prima cosa, dalla colonna di sinistra (quella delle Applicazioni) scegliamo “Automator” e quindi trasciniamo sull’area di lavoro l’azione “Chiedi Conferma”. Come dice la guida di Automator, “Questa azione visualizza una finestra di dialogo con un messaggio, una spiegazione e due pulsanti. Se l’utente seleziona il pulsante affermativo l’azione continuerà. Altrimenti il flusso di lavoro verrà interrotto”. Il pulsante “affermativo” è quello più a destra, indipendentemente dal nome che gli si da’.
Trascinata quindi l’azione “Chiedi Conferma”, scriviamo al suo interno un testo coerente con le azioni associate: se si clickerà il tasto di destra, si accederà alla shell, altrimenti il terminale non verrà eseguito. Nel testo esplicitiamo che se il Terminale si è aperto senza che noi lo chiedessimo, potremmo andare incontro all’esecuzione di uno scipt potenzialmente dannoso! Fatto ciò, dalla colonna di sinistra scegliamo “Finder” e quindi trasciniamo sull’area di lavoro l’azione “Avvia Applicazione”. Ora clickiamo sul menù a tendina e cerchiamo l’applicazione ex-terminale che abbiamo rinominato (nel mio caso, devo cercare l’applicazione “stop”). Se nel menù non compare la vostra applicazione, scorretelo tutto fino infondo e clickate su “Immagine” (vorrei sapere chi si è occupato della traduzione…) e cercate “manualmente” la vostra applicazione. A questo punto il flusso è finito. Da archivio scegliete “Registra con nome…” e salvate il tutto in /Applications/Utility col nome “Terminal” (mi raccomando, senza la “e” finale), ricordandovi di scegliere “Applicazione” alla voce “Formato doc.”. Ecco fatto, ora avete la vostra nuova e sicura applicazione Terminale, comoda come la vecchia, ma con un occhio di riguardo in più verso gli utenti più distratti o meno esperti. Se pensate che realizzare il flusso in Automator sia complicato (cosa non vera), scaricate da questa pagina il flusso già pronto, avendo cura di modificarlo coerentemente col nome con cui avete rinominato la vecchia applicazione Terminale, e poi salvatelo come specificato prima.
Il vantaggio di questa operazione (rispetto al semplice spostamento/cambio di nome di Teminale) è che se vorrete eseguire script per il terminale che conoscete e che sapete essere non dannosi, potrete farlo tranquillamente perché non avrete eliminato l’applicazione Terminale…dovrete semplicemente trascinarli dentro la finestra del terminale e dare invio. Insomma, è una soluzione che unisce sicurezza, semplicità e comodità.
sii iu leiter
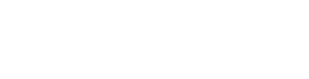

Comments